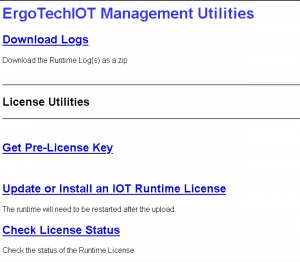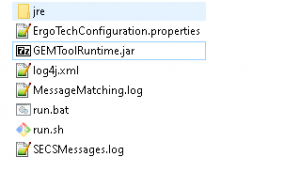This is an old revision of the document!
Setting up Runtime Deployments
Configuring MIX Installations
When MIX is running, go to your MIX IP Address (e.g. 192.168.1.xx) and run setup.html, http://192.168.1.xx/setup.html to view the configuration utilities for MIX.
A configuration page “ErgoTechIOT Management Utilities” will be seen with these links:
Download Logs – use to get the MIX runtime logs for debugging problems
Get Pre-License Key – use to get the pre-license key for this system
Update or Install an IOT Runtime License – use to import an ErgoIOTLicense.lic into the running MIX installation
Check License Status – check the MIX Project Deployment License status and the MIX Runtime License status
Licensing the Project
Projects are are either Trial (if you used a Trial version of MIStudio to build and deploy the project) or Permanent if you used a licensed version (non-trial) of MIStudio to build your project. Trial projects will run only for a limited time, even if the deployment platform (MIX) is licensed.
Licensing MIX
MIX is the 24/7 deployment platform for MIStudio projects and needs to be licensed for each system it runs on. This license is the MIX Runtime license (ErgoIOTLicense.lic).
To prepare to license MIX for your runtime platform, use the “Get Pre-License Key” option on the ErgoTechIOT Management Utilities page (setup.html). You need to have MIX running, even if not licensed, to access this configuration utility. When you click on “Get Pre-License Key” a key will be generated which needs to be sent (emailed) to your distributor who will return a license file for this system.
After you receive the license file (ErgoIOTLicence_xxxxxxx.lic, where xxxxxxx is the pre-license key value), save this file to your “downloads” or other easily accessible directory. Use “Update or Install an IOT Runtime License” to browse for this license file and then then use the “Load License” button to import this license into the MIX Runtime. On Windows and Linux desktop systems you will need to restart MIX to use this new license.
TransSECS Deployments
TransSECS will generate self-contained deployment code in your project directory. For each deployment distributed to a runtime system, a TransSECS runtime license must be installed to validate the installation.
Windows
TransSECS deployments can be set up on Windows systems with these steps:
1. Make a simple directory on the Windows system for the deployment. For example, C:/ToolNameRuntime or D:/ToolName/Runtime.
2. Copy the contents of the deployment to this new directory. You can include the ToolName directory with all the generated files, or you can take the contents of the ToolName directory and copy the complete contents to a new simple directory created in 1. above
3. A JRE must be available to run the software. This can be either installed on the Windows system or copied from the TransSECS installation (MIStudioSuite/jre). If copying the JRE from the TransSECS installation, take the whole “jre” directory and copy it to the same location where the files were copied from the deployment in step 2., above. The subdirectory structure under the ToolNameDeployment directory should be similar to:
4. Edit run.bat to point to this local JRE, or use the system's JRE
Open run.bat in a text editor. Edit the line that says: set path=C:\Users\Public\ErgoTech\TransSECSDevices\MIStudioSuite\jre\bin\;%path%
to use a local JRE:
set path=.\jre\bin\;%path%
to use the system's JRE:
set path=%path%
TransSECS Build without Opening the Application
TransSECS tool files (.tsx and .xpj) are ASCII text XML file. These can be stored in a source control system such as GIT, Source Safe or similar for tracking and change management.
The TransSECS “headless” build allows the complete project to be built from the command line without the application opening and without user intervention. This command line can be used in a script to automatically build the deployment.
The headless build behaves exactly as if the application had been opened and the “build” button pressed. You must have a complete, licensed, TransSECS installation and a valid project folder in order to run the headless build. The project folder must contain the .tsx file and the .xpj. If other files have been added to the project, to support special functions such as Web Services the may also need to be in folder, but in general, just the .tsx and .xpj are required.
If you are running TransSECS from the executable, either the Windows TransSECS.exe (TransSECSDevices.exe for the Devices version) or on Linux from the Linux executable, you can edit the TransSECS.conf (or TransSECSDevices.conf) file to enable the headless build.
First, close all TransSECS applications.
Copy the TransSECS.exe to TransSECSHeadless.exe and TransSECS.conf to TransSSECSHeadless.exe (for Devices, copy the TransSECSDevices.exe and TransSECSDevices.conf - whichever file you have been using to start TransSECS)
In TransSECSHeadless.conf, look for a line similar to this:
wrapper.java.additional.7=-Dtranssecs.headless=false
and change to:
wrapper.java.additional.7=-Dtranssecs.headless=true
When you double-click the executable, the application will start, compile the last project you had open, and then exit. You can test this by deleting the deployment folder in the project and use the headless feature to rebuild it. You should see all the same files, including deployment, documentation, etc. as you would if you had build from within the TransSECS editor.
If you are running TransSECS from a script or a batch file, you will need to add the system property “transsecs.headless=true” to the start of the java command line:
java -Dtranssecs.headless=true ....
The property name is case sensitive, it must be all lower case.
Choosing which Project to build
When running TransSECS normally, the project loaded is described in the “application.properties” file in the TransSECS folder. This may look something like this:
#Default TransSECS Application Properties 2007-09-14 10:05:27.593 #Fri Sep 14 10:05:27 MDT 2007 lastBrowsedDirectory=C:\\Users\\Public\\ErgoTech\\TransSECSDevicesTrial\\Projects project.dir=C:\\Users\\Public\\ErgoTech\\TransSECSDevicesTrial\\Projects\\GEMTool way_criteria=1 sort_criteria=3
The same concept applies when running a headless TransSECS build, the project listed in the “project.dir” line will be the project built.
When running TransSECS, the property file to read is provided as an argument to the application. You will see this in the .conf file as the line wrapper.app.parameter.2=application.properties
# Application parameters. Add parameters as needed starting from 1 wrapper.app.parameter.1=com.ergotech.transsecs.secs.TransSecs wrapper.app.parameter.2=application.properties
For this argument, you can provide the full path the a customized application.properties file. TransSECS will read that file at startup and compile the project described in the file. For example, if you create a file in the folder C:\\Users\\MyProjects
called headlessbuild.properties with this content:
#Default TransSECS Application Properties 2007-09-14 10:05:27.593 #Fri Sep 14 10:05:27 MDT 2007 lastBrowsedDirectory=C:\\Users\\Public\\ErgoTech\\TransSECSDevicesTrial\\Projects project.dir=C:\\Users\\MyProjects\\GEMTool way_criteria=1 sort_criteria=3
and you change the .conf file to read:
wrapper.app.parameter.2=C:\\Users\\MyProjects\\headlessbuild.properties
When you start the headless build, the project in C:\\Users\\MyProjects\\GEMTool will be built.
This property can, again, be added as an argument in a script of batch file. This time at the end of the command line:
java -Dtranssecs.headless=true .... C:/Users/MyProjects/headlessbuild.properties
Building only a Single Tool
Some TransSECS projects contain multiple tools. In this case, it is usual to build all the tools and the headless build will do this. There may be occasions where only a sub-set of the tools should be built. This is supported by adding additional tools to the command line. The name of the properties file must be first - the wrapper.app.parameter.2 as described above. The tools must then be added as wrapper.app.parameter.3, wrapper.app.parameter.4 and so on. The property is just the name of the tool as defined in the TransSECS project. The tool must already exist in the project.
wrapper.app.parameter.2=C:\\Users\\MyProjects\\headlessbuild.properties wrapper.app.parameter.3=GEMTool wrapper.app.parameter.4=RFIDReaderTool1
OPCUA Server Deployments
MIX and ErgoTech's Cloud deployment can include an OPCUA server as part of the deployment. This allows selected tags within the deployed project to be exported as OPCUA tags. This happens automatically with the OPCUA version of TransSECS, but requires configuration for both MIX and Cloud deployments. If you purchased a MIX or Cloud OPCUA solution these details should have been provided as part of that purchase.
Other Deployments
How To
Hidden Batch File Startup How To start a Windows batch file in hidden mode
Start Runtime Automatically How To start a runtime when Windows starts up